

- #Free vm for mac os how to#
- #Free vm for mac os mac os x#
- #Free vm for mac os update#
- #Free vm for mac os software#
- #Free vm for mac os plus#
Don't forget to donate to us (use the button in the bottom left corner of this web page).
#Free vm for mac os update#
We have not tested this in Parallels Desktop but you should be able to do something similar to what we did in VMWare Fusion - we will update this article when we have more time to test this. Instructions for virtualising a physical Mac/hard disk/clone/disk image file with: Alternatively, use our step-by-step guides:
#Free vm for mac os mac os x#
Create a basic/clean Mac OS X / OS X / macOS virtual machine - if your Mac host computer has a working Recovery Partition, in VMWare Fusion you can easily do this by going to File menu > New… > select "Install macOS from the recovery partition" > click "Continue" and follow the on-screen instructions. If you are using an external storage device for your bootable clone or to hold the disk image file it's best to rename it to something that is easy to recognise e.g. Make sure you have plenty of free space on your physical Mac's hosting drive - you will need to create a basic Mac OS X / OS X / macOS virtual machine where you may need to copy the disk image file of your old system to + an additional virtual machine drive that has enough space to host your old system. NOTE: If you have the original Mac you will need to clone its startup disk either to an external storage device (preferably USB) or to a disk image first using, for example, Carbon Copy Cloner. Bootable physical Mac/hard disk/clone/disk image file of your old system. #Free vm for mac os software#
If you going to clone from a physical Mac or a clone on a bootable storage device, if possible, boot that system first to make sure it works/is bootable, and also de-activate any software e.g. #Free vm for mac os how to#
Purchase/download/obtain your preferred cloning software (we list some in our How To Clone Your Primary/Boot Drive article - we highly recommend Carbon Copy Cloner). #Free vm for mac os plus#
On later versions of macOS your preferred virtualisation software will require specifically allowing their System Extension(s) to run via System Preferences > Security & Privacy, plus they may require to be granted access to Accessibility. Purchase/install/update your preferred virtualisation software (see list above). 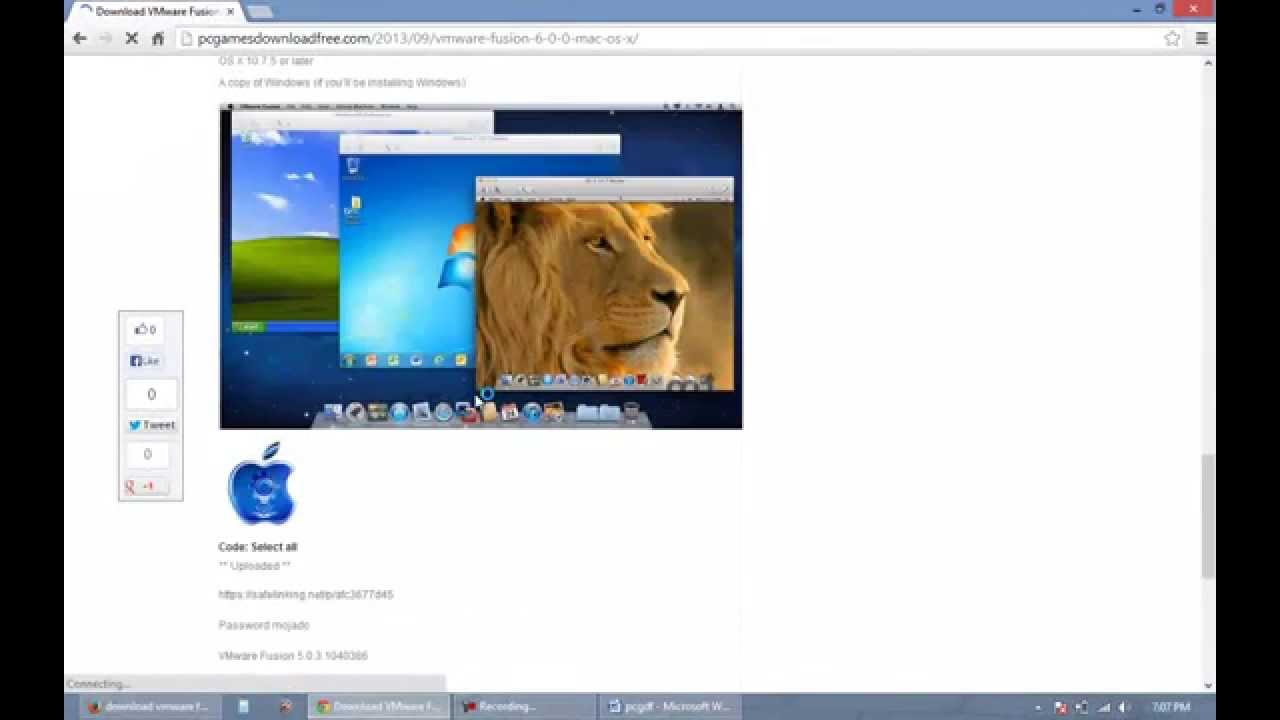
use a web browser to go to and see if you can view a web page
Make sure your actual, physical Mac has a working internet connection e.g. Mac computer for hosting your preferred guest OS preferably with a working Recovery Partition. Preparation NOTE: You will need the following: 
NOTE: This document was written using a Mac mini (2014 model) with macOS 10.14 Mojave running in 64-bit only test mode and using Parallels Desktop 14.1.2, VMWare Fusion 11.0.2 and VirtualBox 6.0.4. macOS 12 - does not support 32-bit applications, new security/update model.macOS 11 - does not support 32-bit applications, new security/update model.macOS 10.15 - buggy, slow + the new Apple File System (APFS), does not support 32-bit applications.macOS 10.14 - probably a good one to run (as it's the last macOS version able to run 32-bit applications) but we haven't fully tested running this as a virtualised OS yet.macOS 10.13 - buggy, slow + the new Apple File System (APFS).macOS 10.12 - free, supports most internet/iCloud based services.OS X 10.11 - free, supports most internet/iCloud based services but has secure certificate issues.OS X 10.10 - was slow when installed on a hard disk, does not support latest Apple internet/iCloud based services.
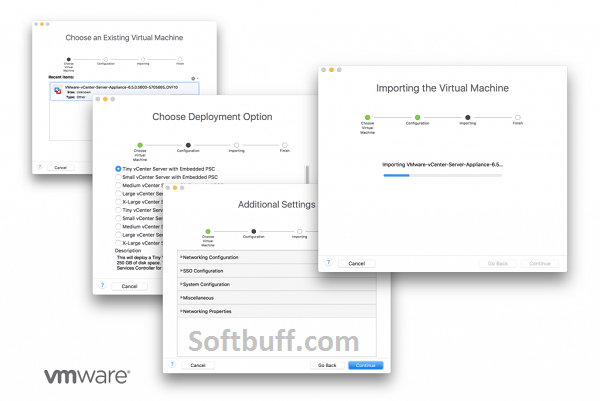 OS X 10.9 - was very kludgy and slow when installed on a hard disk. OS X 10.8 - now free, it runs very efficiently in a virtual machine and there are few internet/iCloud based services clogging it up. Mac OS X 10.6 Snow Leopard (Server) - costs money but you may already be running/want to run this to be able to use PowerPC/Rosetta based applications. If you would prefer to set up/install a virtual machine with a clean Mac OS X/OS X/macOS from scratch please see one of the following articles instead: This article deals with transferring an existing Mac running Mac OS X / OS X / macOS to a virtual machine, or take a bootable storage device/clone/disk image and convert it into a virtual machine. MacStrategy presents this special guide to virtualising a physical Mac/hard disk/clone/disk image file. The ability to virtualise an existing Mac/macOS installation is important and very useful as it is an easy way to continue running your old Mac and also a possible way to run 32-bit applications that do not run on macOS 10.15 or later. Instructions for installing, setting up and virtualising a physical Mac/hard disk/disk image file Virtualising a physical Mac/hard disk/clone/disk image file Virtualising a physical Mac/hard disk/clone/disk image file Article ID = 232Īrticle Title = Virtualising a physical Mac/hard disk/clone/disk image file
OS X 10.9 - was very kludgy and slow when installed on a hard disk. OS X 10.8 - now free, it runs very efficiently in a virtual machine and there are few internet/iCloud based services clogging it up. Mac OS X 10.6 Snow Leopard (Server) - costs money but you may already be running/want to run this to be able to use PowerPC/Rosetta based applications. If you would prefer to set up/install a virtual machine with a clean Mac OS X/OS X/macOS from scratch please see one of the following articles instead: This article deals with transferring an existing Mac running Mac OS X / OS X / macOS to a virtual machine, or take a bootable storage device/clone/disk image and convert it into a virtual machine. MacStrategy presents this special guide to virtualising a physical Mac/hard disk/clone/disk image file. The ability to virtualise an existing Mac/macOS installation is important and very useful as it is an easy way to continue running your old Mac and also a possible way to run 32-bit applications that do not run on macOS 10.15 or later. Instructions for installing, setting up and virtualising a physical Mac/hard disk/disk image file Virtualising a physical Mac/hard disk/clone/disk image file Virtualising a physical Mac/hard disk/clone/disk image file Article ID = 232Īrticle Title = Virtualising a physical Mac/hard disk/clone/disk image file



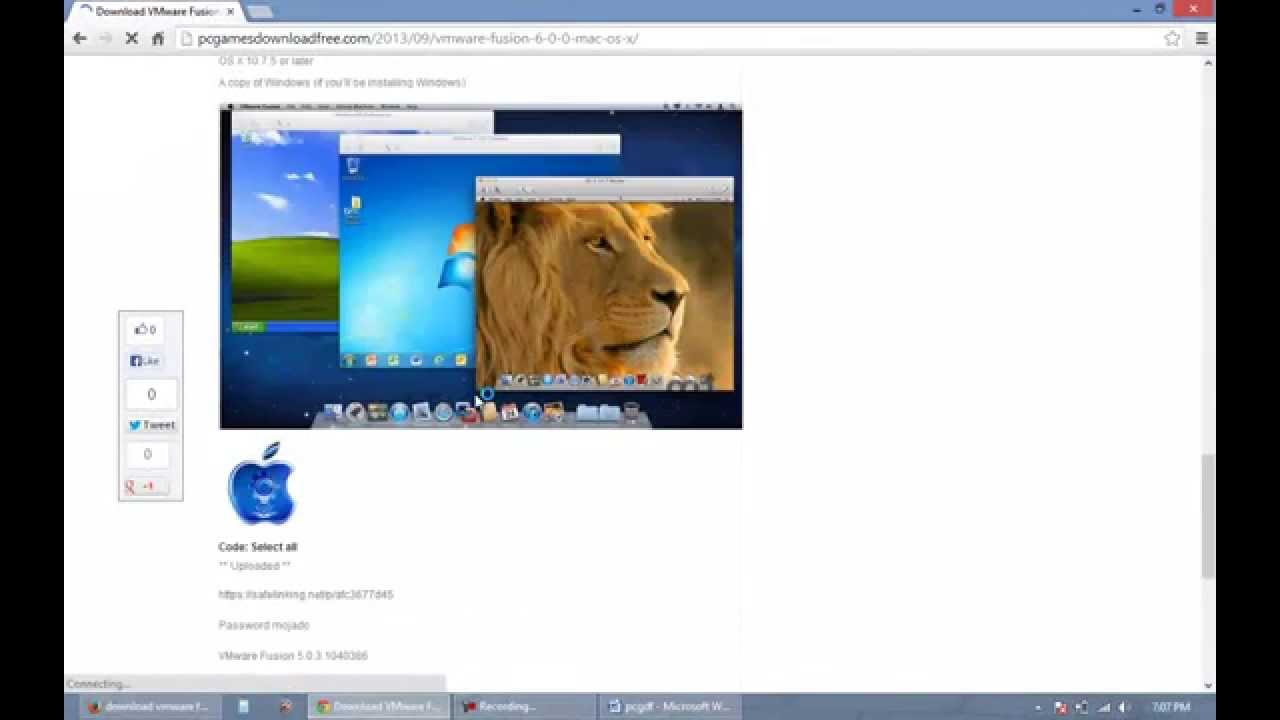

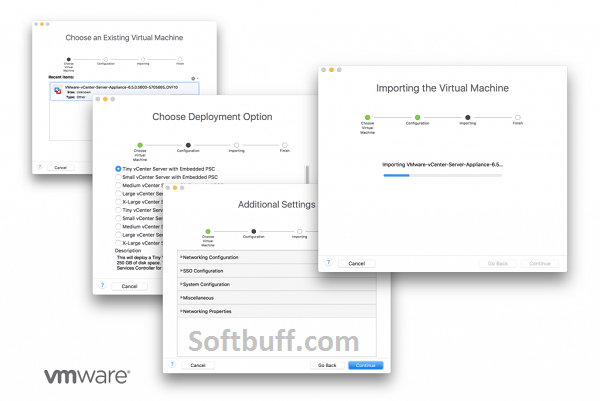


 0 kommentar(er)
0 kommentar(er)
